XM Tradingのデモ口座は、トレードを開始する前の練習として最適です。
デモ口座は無料で作成可能で、口座開設までにかかる時間も約3分程度なのですぐに取引を始めることができます。
当記事では、デモ口座の開設方法からログインまでの手順を開設します。
残高をリセットする方法と注意点も載せているので、既にデモ口座を使っている方も参考にしてください。
XMTradingのデモ口座で可能なこと
まずはXMのデモ口座でできることを解説します。
- 仮想資金を使ったトレード
- 自動売買ツールの稼働
デモ口座では、金銭が発生しないだけでリアル口座と変わらないトレードが可能です。
リアルチャートでのトレードができる
XMのデモ口座は、リアル口座と全く同じチャートで取引ができるためトレードの練習には最適です。
お金を全くかけずに練習したいという方は、本番さながらのデモ口座での練習をおすすめします。
自動売買ツールも使える
デモ口座であっても自動売買ツール(EA)を稼働させることが可能です。
気になるEAがあるけどいきなりお金を入れることをためらっている方は、デモ口座を活用してみてはいかがでしょうか?
デモ口座開設に必要なもの
つぎにデモ口座の準備について説明します。
- メールアドレス
- 電話番号
身分証や住所確認書類はデモ口座の開設に必要ありません。
また開設手数料も無料なので気軽に開設することができます。
投資資金やレバレッジを自由に設定してシミュレーションしよう
XMのデモ口座は、以下の5項目を自分好みに設定することが可能です。
- 取引プラットフォームタイプ
- 口座タイプ
- 口座の基本通貨
- レバレッジ
- 投資額
予定している投資額に合わせてデモ口座をつくると、実戦により近い形で練習ができます。
サポートに依頼すれば残高のリセットやレバッジ変更も可能
デモ口座の残高が無くなった場合やレバレッジを変更したい場合はサポートに連絡しましょう。
XMtradingのサポート:support@xmtrading.com
平日であればメール送信時から24時間以内に対応してもらえます。
デモ口座の削除や残高リセットなどは、全てサポートにメールすることで行うことができます。
ただしデモ口座作成時に登録したメールアドレスからのみ変更依頼の受付が可能なので注意してください。
XMTradingのデモ口座とリアル口座の違い
XMのデモ口座とリアル口座の違いについて説明します。
- 仮想資金での取引のため金銭が発生しない
- 全ての口座タイプを開設できない
- クレジット欄が表示されない
- 資金額に応じたレバレッジ制限がない
以上4つが主な違いとなります。
仮想資金の取引になる
デモ口座では仮想資金を使ったトレードになるため、ノーリスクでのFXが可能です。
仮想資金での取引では取引ボーナスを獲得することができません。
またデモ口座で取引を長期間続けても、XMのロイヤリティーステータスは上がらないので注意してください。
選べない口座タイプがある
デモ口座ではMicro口座を開設できません。
| 口座タイプ | 通貨 |
|---|---|
| Standard口座・XMTrading Zero口座 | 1ロット=10万通貨 |
| Micro口座 | 1ロット=1,000通貨 |
Standard口座の0.01ロットが、Micro口座の1ロットになる計算です。
デモ口座での練習を終えたらMicro口座でトレードしたいと考えている方は、取引ロット数の違いに注意が必要です。
クレジット欄が表示されない
デモ口座ではクレジットボーナスが付与されないため、クレジット欄が表示されません。
リアル口座とデモ口座を使い分けている方は、クレジット欄の有無で見分けましょう。
レバレッジの制限がない
デモ口座では資金量によるレバレッジ制限がありません。
デモ口座では大きな取引をしている分には制限がかかりませんが、リアル口座ではレバレッジが自動的に縮小される点に注意しましょう。
XMTradingのデモ口座の注意点
デモ口座の開設手数料は無料ですが、いくつか注意点があるので、口座開設前に確認をしておきましょう。
90日間使用していないと自動閉鎖される
XMのデモ口座に有効期限はありませんが、最終ログインから90日間が経過してしまうと口座が自動的に解消されます。
ですが口座自体はすぐに開設できるので、そこまで気にしなくて大丈夫です。
口座開設数の上限は5つ
XMのデモ口座は、1つのメールアドレスにつき同時に5つまで開設できます。
リセットするときに必要となるので、複数のデモ口座がある場合は各口座番号のメモを取っておきましょう。
デモ口座での取引は練習になるのか?
デモ口座での練習はFXの練習に十分なります。
確かにデモ口座だと自己資金が変化しないため緊張感はありません。
そのため、本番と全く同じ結果にはならないでしょう。
しかしデモ口座での練習は、リアルトレードで勝つために重要です。
デモ口座が本番と同じ環境である以上、デモ口座で勝てなければリアル口座で勝てるようにはなりません。
まずはデモ口座で利益を出せるようになってから、本番に挑むことをおすすめします。
XMTradingのデモ口座の開設方法
このページではデモ口座の開設方法をご紹介しています。
スマートフォンもしくはパソコンから開設する方法をそれぞれ確認しておきましょう。
デモ口座開設にかかる時間は3分程度です。
デモ口座開設の手順
スマートフォンもしくはパソコンからXMの「デモ口座開設」にアクセスしてください。
スマートフォンの画面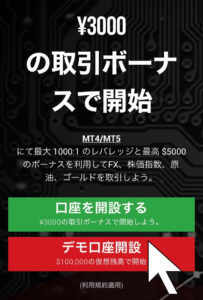
パソコンの画面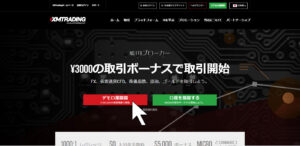
個人情報の入力
まず、以下の情報を入力してください。
- 氏名
- 都道府県・市
- 電話番号
- メールアドレス
※「居住国」「コード」「希望言語」はそのままで大丈夫です。
スマートフォンの画面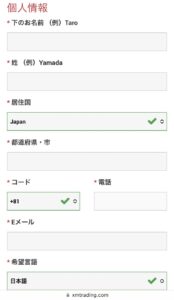
パソコンの画面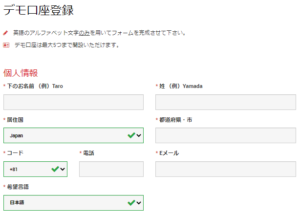
「氏名」はアルファベットで入力。
「都道府県・市」も英語表記で入力する必要があります。
東京都新宿区の場合は、Shinjuku Ku, Tokyo To
電話番号は先頭の0を抜いて入力します。
もしくはそのまま入力してもOKです。
+81 9012345678
+81 09012345678
XMの場合電話がかかってきたり変なDMが届いたりすることはないのでご安心ください。
あとは任意のメールアドレス(フリーアドレス可)を登録します。
取引口座詳細
個人情報を入力したら、作成するデモ口座の設定を行いましょう。
- 取引プラットフォームタイプ
- 口座タイプ
- 口座の基本通貨
- レバレッジ
- 投資額
スマートフォンの画面
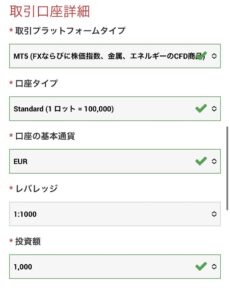
パソコンの画面
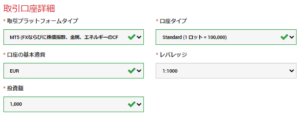
取引プラットフォームタイプはMT4もしくはMT5が選べます。
2つの違いについては[MT4とMT5の違い]のページを参照してください。
口座の基本通貨はJPY(円)を選択。
レバレッジは1:1~1:1000まで自由に選ぶことができます。
投資額は1,000円~5,000,000円まで選択可能。
予定している投資金額に近いものを選ぶことをおすすめします。
パスワードは大文字、小文字、英数字の3種類を含んだ8文字以上15文字以内のものを設定する必要があります。
パスワードは忘れないようにメモを取っておきましょう。
全ての入力が完了したら「デモ口座開設」を押して申請を出します。
申請を出したら登録したメールアドレス宛に届いたメールが届きます。
本文に記載してある『メールアドレスを確認してください。』を押してメールアドレスの認証を完了させましょう。
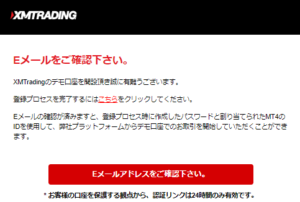
※メールが届いていない場合は迷惑メールフォルダに入っていないかを確認しましょう。
最後にアカウント情報が載ったメールが届きます。

このアカウント情報を使ってデモ口座にアクセスしましょう。
おすすめのデモ口座の設定
デモ口座を作るときの推奨設定は以下の通り。
取引プラットフォームタイプ⇒MT4
口座タイプ⇒Standard
口座の基本通貨⇒JPY
レバレッジ⇒1:1000
投資額⇒10,000~100,000
取引プラットフォームタイプはMT4がメインで使われることが多いです。
そのためMT4の操作にまずは慣れておくのが良いでしょう。
口座タイプのStandard口座は最大レバレッジが1,000倍まで利用可能な点が魅力。
XMTrading Zero口座は最大レバレッジ500倍なので、ある程度資金が必要になります。
そのため初心者にはおすすめできません。
レバレッジは使い方によりますが、高いことによるデメリットはないので最大レバレッジを設定しておきます。
投資額はリアル口座で取引することを想定して10,000円~100,000円の範囲で選びましょう。
あくまで実戦を想定してデモ口座の設定を行うのがポイントです。
MT4とMT5の違い
MT4とMT5の主な違いは以下の通りです。
| MT4 | MT5 | |
|---|---|---|
| 動作スピード | 遅い | 早い |
| 時間足の数 | 9種類 | 21種類 |
| インジケータの数 | 30種類 | 38種類 |
| 自動売買ツール(EA)&カスタムインジケータの数 | 多い | 少ない |
MT4よりMT5のほうが新しいバージョンとなるため、全体的に高機能となっています。
最大のメリットとしては分析できる時間足の種類が多い点。
一方で使用できるEAやカスタムインジケータが少ないのが欠点です。
現在はMT4を使っている人のほうが多いです。
しかしMT5は高機能なのでできれば使っておきたいところ。
裁量取引を行うのであればMT5、EAの利用を考えているのであればMT4というように使い分けてもよいでしょう。
MT4やMT5をダウンロードする
こちらのページでは取引プラットフォームのダウンロード方法を解説します。
開設したデモ口座のタイプにあわせてプラットフォームを選びましょう。
MT4・MT5のダウンロード方法(パソコン版)
以下のURLよりプラットフォームをダウンロードします。
MT4のダウンロード
MT5のダウンロード
ダウンロードしたらファイルを実行して、画面の手順に従ってインストールを行います。
デスクトップ上に以下のアイコンが表示されたらインストール完了です。

MT4・MT5のダウンロード方法(スマホ版)
スマートフォンの場合は「Google Play ストア」もしくは「AppStore」からダウンロードする必要があります。
検索欄にMT4もしくはMT5と入力してアプリをダウンロードしましょう。
ダウンロードが完了すると以下のアイコンが表示されます。
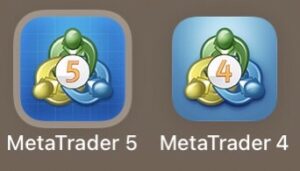
XMTradingのデモ口座へアクセスする
ログインに必要な情報は、
- 口座番号
- パスワード
- サーバー名
以上の3点。
こちらを元にMT4もしくはMT5にアクセスしましょう。
デモ口座へのログイン手順(パソコン版)
まずはXMTrading公式サイトからダウンロードしたMT4(MT5)を起動します。
画面左上の「ファイル」から「取引口座にログイン」をクリック。

口座番号とパスワードを入力して、サーバーを選択します。
最後に「ログイン情報を保存する」にチェックを入れて「ログイン」をクリックします。

ターミナルを表示したときに口座残高が反映されていればアクセス完了です!
デモ口座へのログイン手順(スマートフォン版)
スマートフォンからMT4もしくはMT5にアクセスするには、アプリを起動して画面右下の「設定」をタップしてください。
「新規口座」→「既存のアカウントにログイン」の順にタップしてサーバーを検索します。
このとき『XMTrading』と入力して検索しましょう。
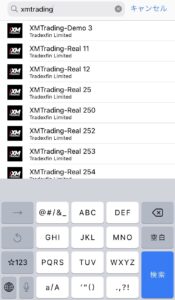
※XM.COMは別会社となるので注意が必要です。
該当のサーバーが見つかったら口座番号とパスワードを入力してください。
入力後、画面下部中央の「トレード」をタップして残高が反映されていれば無事アクセス完了です。
XMTradingのデモ口座を使ってトレードの練習をしよう
初心者の方はデモトレードで練習して、FXやMT4(MT5)の操作感に慣れておくことをおすすめします。
XMのデモ口座は、以下の点以外はリアル口座とほとんど同じ仕様です。
- Micro口座がない
- レバレッジ制限がなし
- クレジットがない
そのため、本番と同じように取引をすることができます。
デモ口座の開設手数料は無料、その他の費用もかかりません。
損失が出るリスクもないので、『海外FXに興味があるけど始める勇気がない』という方はデモ口座から始めてみることをおすすめします。
\ 今だけ!13,000円分のボーナス /

コメント